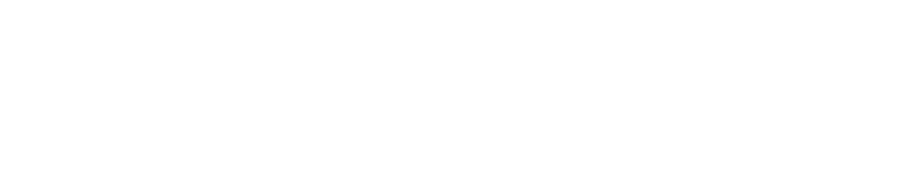Screenshot maken en opslaan
Op deze pagina geven we uitleg over hoe een screenshot te maken vanaf je computer. We gaan hier uit van een Windows-besturingssysteem. We geven uitleg over hoe je van een deel van je scherm een screenshot kunt maken. Belangrijk is dat je alle relevante informatie in het screenshot opneemt. Onvolledig aangeleverde documenten, bestaande uit meerdere screenshots moeten we afkeuren. We gaan er hierbij vanuit dat er enige handigheid is met computers. Kom je er niet uit, neem dan contact met ons op. We helpen je graag verder!
Hoe maak ik een screenshot in Windows?
Een screenshot is een makkelijke manier om een 'foto' van je computerscherm te maken. Handig bij het opslaan van een aankoopbevestiging, om tijdens het internetbankieren iets te documenteren of gewoon om een geinig plaatje door te sturen. Maar hoe je dat nou eigenlijk, zo'n screenshot maken?
Een screenshot maken van een deel van je scherm
Wil je zelf een deel van het scherm kiezen en daar een screenshot van maken? Gebruik dan het knipprogramma, dat standaard in Windows zit. Deze optie is vooral handig als je alleen een afbeelding of een deel van een programma wil vastleggen.
Stap 1: open het knipprogramma
Klik linksonder je scherm op de Windows startknop. In het menu dat nu opent, staat onderin een zoekbalk. Toets in die zoekbalk 'Knipprogramma' in. Klik op het zoekresultaat 'Knipprogramma'. Het logo van dat programma zie je in de afbeelding hiernaast.
Stap 2: het goede deel van je scherm selecteren
Je cursor verandert in een kruis. Met dat kruis selecteer je het deel van het scherm waarvan je een screenshot wil maken. Dat selecteren doe je door de linkermuisknop ingedrukt te houden en vervolgens de muis te bewegen. Zodra je de linkermuisknop loslaat, is de schermafbeelding gemaakt.
Stap 3: de screenshot opslaan en samenvoegen
Je screenshot verschijnt in een nieuw venster. Opslaan doe je door op de 'floppy disk' knop te klikken. Dat is het paarse icoon zoals te zien op de afbeelding hiernaast. Kies vervolgens een naam en de plek waar je de screenshot wil opslaan.
Je kunt de screenshot ook direct plakken in een tekstverwerkingsprogramma zoals Microsoft Word. Plak alle gemaakte screenshots onder elkaar.
Stap 4: maak van het bestand van screenshots een .pdf-bestand
Je kunt in Microsoft Word kiezen voor de mogelijkheid om het bestand te exporteren. Kies voor exporteer naar .pdf. Dit bestand geef je dan een duidelijke omschrijving. Vervolgens kun je dit bestand uploaden bij ons.